Welcome to Week 4 of the Speech Room Organization Challenge! I’m sharing ideas and strategies to help you tackle a few organizational projects over the summer. This week is all about getting those DIGITAL MATERIALS organized!
Last Spring, I wrote about how I organize my digital files. You’ll want to check out this post for a step-by-step process to start organizing those files. You’ll also find a link to three video tutorials!
Now we’re going to step things up and check out how to organize files on Google Drive. It really is the best way to organize your materials. ;D
Here’s why…
- Access – You can access your materials from any computer or device. (All the paper-saving options!)
- Automatic Backups – If your computer ever dies, you won’t lose all of your materials.
- Search – Google has amazing search features. Even if your organization is perfect, you can easily search for materials.
- Free – You can upgrade if you need more space, but it’s free (unless you have a lot of materials).
So, here are some tricks to make the most of Google Drive…
1. Colorize the Folders
2. “Save to Google Drive” Extension
You can easily add materials to your drive by using this extension. This makes it easy to access your materials from any device/computer.
3. Scan with the Google Drive Mobile App
You can snap a picture of any worksheet (or activity). The text becomes searchable, which makes Google Drive search even better. If you’re trying to purge paper worksheets/books, this can be a great way to keep some of your favorites (without the clutter).
4. Offline Access
If you don’t have consistent internet access, you can set up “offline access” to your Drive.
- Tablet: Download the Google Drive app from the App store. When you open the app, tap the documents and tap “Make available offline” to open files without internet access.
- Computer: Download this app. Check your settings to make sure everything is set to sync.
Bonus Student Engagement Tricks
5. Draw in Docs
Google Drive has a Drawings app. Go to the Insert menu in Docs, Sheets, or Slides and select “Drawing.” It has fairly simple features, but you can insert a picture (e.g., a graphic organizer, a page of a book) and add text/lines/arrows on top of the image.
6. Voice Type
If you open a blank Google Doc, you can Voice Type on your desktop! Click “Tools” and “Voice typing,” and then click the microphone that pops up on the screen. I like using this to increase engagement with students who are working on narratives, sentence combining, etc. It still gives them that written feedback without having to spend a ton of time writing. (We all know how laborious of a process this can be for our students!)
7. Share Activities with Teachers/Parents
You can snap a quick picture of an activity that you completed and share it with parents.
If you’re looking for more ideas, check out the other posts in this series:
– Decluttering
– Books
– Paper Materials
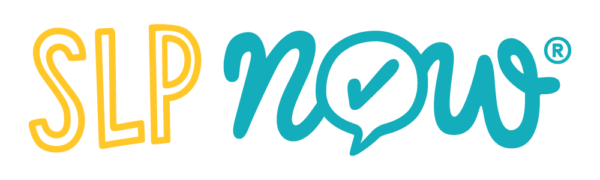

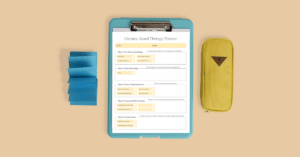

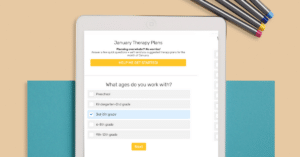
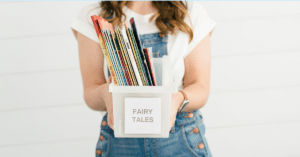
Leave a Reply