Guys. This is a game changer. Seriously. Have you heard of a text expander? If you’re tired of paperwork, then you need to check it out!
A text expander allows you to create your own shortcuts. For example, if I always write “I love chocolate,” then I can enter a shortcut (e.g., .choc). Every time I type .choc, it will automatically “expand” to I love chocolate. Although I love chocolate, there are a number of slightly more functional ways to use this. Think frequently used phrases in evaluations/IEPs, evaluation/IEP templates, e-mail addresses, your credentials (all those fancy letters!), and so forth.
I used a text expander when I was in school, but I recently started using it to boost my productivity at work. Today, I’m sharing how this simple little tool can cut your writing time in HALF! As an added bonus, it might also reduce the number of typos in your reports.
Note: Some of you lucky ducks might have a paperwork program that already has this feature built in. If so, you can jump right ahead and start thinking about how else you might use this tool to save yourself some time!
What are the options?
I use TextExpander. This is one of the pricier options, but I chose it because I can sync between all of my devices. I use a few different computers/devices for work, so that was a very important feature for me! They have a free 30-day trial if you want to give it a try!
aText is a good option if you’re on a Mac. It’s $4.99. They also have a free 21-day trial!
Windows friends? You’re in luck. You can try Texter for free. (Caveat: I haven’t tried it myself yet, but I will let you know as soon as I do.) They have paid options out there, but I’ve heard that this one will do the job.
I tried a Google Chrome extension (Auto Text Expander) because I reeeeeeally wanted to be able to quickly sync my “codes” between multiple computers. Unfortunately, the expander wouldn’t work in my school’s IEP program, so I had to find a different option. It could work for you, though!
So, let’s hop to it. How do you use this text expander?
STEP 1: Review Your Paperwork
Go through your evaluation and IEP paperwork. Make a list of the things you are always having to type.
I already had a template made for the redundant phrases in my paperwork (e.g., student considerations, prior notice, etc.). I also went through and created templates for frequently administered tests (e.g., a test description and placeholders for test scores/interpretations). Before I started using the text expander, I would open my document and go back and forth to copy over the information. This was kind of annoying, and I didn’t even consistently use the templates I made.
Yes, this may take some time, but I promise it’ll be worth it!
STEP 2: Add Your Phrases
Add your “template” phrases to your text expander.
I made up an abbreviation, put in the content, and made a label (optional). So easy!
Check out the video above for a tutorial on how to get this set up! Click here to download the FREE step-by-step guide.
Another tip? I use “***” as a placeholder for the student’s name (or appropriate pronoun). When I’m filling in the report, I can hit CTRL+F (Windows) or COMMAND+F (Mac) to quickly find and replace all the stars. You can also use a similar trick for pronouns (e.g., type “his/her” and then search to replace with the correct pronoun).
STEP 3: Make a Cheat Sheet
You won’t need this forever, but it’s helpful to have a list of your “shortcuts” at your fingertips. Having a list can also help you make sure you don’t miss any important parts of the IEP. Anyone else always forget to mention the oral mech exam?
Better yet, just open up the program and make the window smaller. I pull it up next to the program that I use for my IEPs for easy reference.
STEP 4: Write Your Evaluations and IEPs at Record Speeds!
Now that you are completing paperwork at record speeds, what will you do with your time?
Let me know what you think in the comments below! Do you already use a text expander, or do you think you might use one? How else might you use this simple tool?
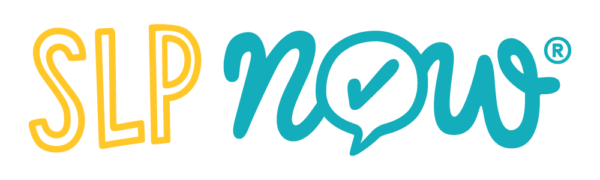



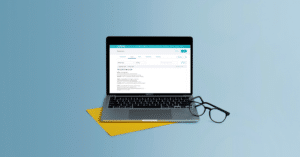
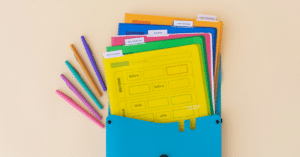

Leave a Reply